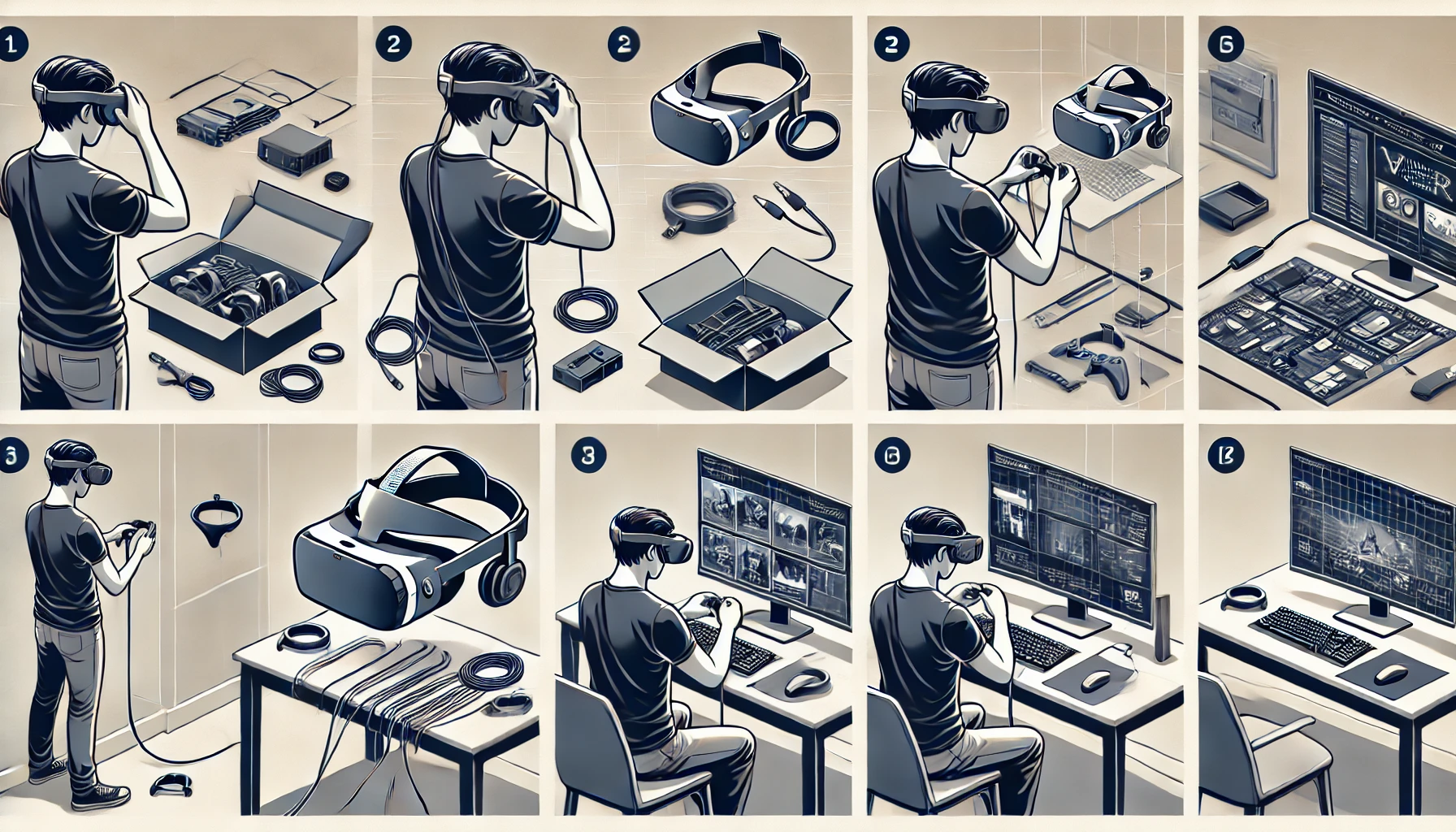Are you ready to step into the amazing world of virtual reality? Setting up your first VR headset may seem tough at first. But don’t worry – I’m here to help!
In this article, I’ll show you how to get your VR headset up and running. You’ll be exploring virtual worlds in no time.
How to Set Up a VR Headset: A Beginner’s Guide?
Key Takeaways
-
- Make sure you have enough room for VR and set up a safe play area.
- Follow the steps for hardware setup, software installation, and headset configuration.
- Adjust your headset for comfort and find the right IPD setting.
- Test out your setup and learn how to fix common problems.
- You’ll soon be enjoying awesome VR experiences!
Introduction
Virtual reality headsets let you dive into gaming, virtual travel, 3D movies and more. Whether you have an Oculus Quest 2, HTC Vive, Valve Index, or another VR system, proper setup is key. It makes sure everything works right so you can have the best experience.
Why Proper Setup Matters
Setting up your VR headset the right way is super important. It helps you avoid problems like blurry visuals, choppy gameplay, or lost tracking. Good setup also keeps you safe and comfortable during long VR sessions.
What to Expect from This Guide
This step-by-step guide walks you through the whole VR setup process. We’ll cover everything from making space to installing software and adjusting your headset just right. By the end, you’ll be a VR pro ready to jump in!
1. Preparing Your Space
Before you even unbox your VR headset, you need to get your play space ready. VR needs more room than regular gaming. Let’s look at what that means.
Room Requirements and Measurements
For standing or seated VR, you need at least 5 feet by 5 feet of open space. Room-scale VR needs a minimum play area of 6.5 feet by 5 feet. Measure your space and make sure to clear out furniture or tripping hazards.
Also check your room’s height. You should have about 7 feet of clearance so you don’t bump into the ceiling while playing. Low-hanging lights or fans can get in the way too.
Creating a Safe Play Area
Now that you have enough space, let’s make it safe for VR. First, get rid of any obstacles on the floor like cords, rugs, or pet toys. You don’t want to trip while in a virtual world!
If you have hardwood or tile floors, consider putting down a rug or play mat for comfort and traction. And make sure your VR area isn’t right next to furniture or breakable items, just in case you get too into the game.
| VR Space Checklist |
|---|
| ✓ 5ft x 5ft minimum open area |
| ✓ 6.5ft x 5ft for room-scale |
| ✓ 7ft ceiling clearance |
| ✓ No obstacles or tripping hazards |
| ✓ Rug or mat for hard floors |
| ✓ Away from furniture/breakables |
2. Hardware Setup
Alright, your VR space is all set! Time to crack open that VR headset box and get the hardware ready for action.
Unboxing and Component Check
Carefully unbox your VR headset and lay out all the parts. You should have the headset, two controllers, a link box (for PC VR), and some cables. Make sure nothing is missing or damaged.
Read through the instruction manual to learn about each component. This will help you put everything together correctly. If something seems confusing, look for tutorials online specific to your VR headset model.
Cable Management Tips
Now it’s time to plug in your VR headset. But be careful – dangling cords can send you tumbling in VR! Use the cable management straps on your headset to bundle up extra cord length.
With PC VR, you’ll have a cable running from your headset to the computer. Try to run this along the edge of your play space so it’s out of the way. You can even use a suspension system to hang it overhead.
3. Software Installation
With the hardware hooked up, you’re halfway there! Next comes the software side of VR setup. This part seems tricky, but I’ll break it down for you.
Required Applications
First, figure out which software you need for your VR system. Oculus headsets use the Oculus app, while Steam VR works with HTC Vive and Valve Index. WMR headsets need the Windows Mixed Reality Portal.
Go to the website for your VR platform and download the setup application. Install it just like any other program and let it run through the setup steps. You’ll probably need to create an account too.
Driver Updates
To get peak performance out of your VR headset, you should also update your computer’s drivers. The two big ones are graphics drivers and USB drivers.
Visit the website for your graphics card (NVIDIA or AMD) and download the latest driver package. For USB, go to your motherboard maker’s support page for current drivers. Install these to help your VR run smoothly.
| Software Setup Steps |
|---|
| 1. Download VR platform app |
| 2. Install app and create account |
| 3. Update graphics/USB drivers |
| 4. Run VR software setup wizard |
4. Configuring Your Headset
Your software is ready to go, awesome! Now let’s dial in those headset settings so you can start playing around in VR.
Display Settings
Put on your headset and look for the display settings menu. This lets you change things like brightness, refresh rate, and render resolution. Try different options to see what looks best to you.
If the picture seems blurry or “screen door” like, try bumping up the render resolution. Higher refresh rates can also cut down on motion sickness. Play around until you find your sweet spot.
Audio Setup
Next, let’s set up VR audio. Some headsets like the Oculus Quest 2 have built-in speakers. Others need headphones plugged into the audio jack. Either way, check your audio settings and set the right output device.
If you’re using headphones, choose the in-ear type for best spatial audio. Over-ear headphones work but might bump the headset strap. Do a sound test to make sure you’re getting 3D audio effects.
5. Setting Up Controllers
VR controllers are your hands in the virtual world. Let’s get them synced up and ready to use for your VR adventures.
Controller Pairing
First, pop some batteries into the controllers and power them on. Your VR software should automatically detect them. If not, look for a controller pairing option in the settings menu.
Some VR controllers use tracking rings or light sensors. If yours have these, make sure to adjust the headset strap so they stay in view of the headset cameras. This prevents flying virtual hands!
Button Configuration
Different VR apps use different controller buttons for actions. But most follow a general layout for things like menu access, grabbing items, or teleporting. Check your controller setup screen to see how yours are mapped.
You can change around the button settings in some VR apps if you want. Play around in a few VR experiences first to get a feel for the controls. Pretty soon it’ll be second nature!
6. Guardian System Setup
Before you start jumping around in VR, you gotta set up safety barriers first. This virtual “fence” is called the guardian system and it keeps you from bumping into real world stuff while playing.
Boundary Creation
Your VR app will take you through guardian setup when you first use the headset. Basically, you “draw” a line on the floor all the way around your play space. Use the controller like a laser pointer.
Make sure to trace right up to any obstacles like furniture. The guardian wall will pop up if you get too close to it in VR. So give yourself a little buffer space to avoid smacking into things.
Safety Settings
You can customize your guardian settings in the VR menu. Choose how the boundary wall looks, if you want it always visible, or if it should pop up when you’re close. There’s even a “couch mode” for seated VR.
If you share your VR headset, each person can save their own custom guardian setup. But always double check before playing to avoid any accidents! Safety first in VR.
7. IPD Adjustment
To get the sharpest, most comfortable picture in VR, you need to line up the headset lenses just right with your eyes. This spacing is called IPD or interpupillary distance. Let’s get yours measured!
Understanding IPD
Everyone’s eyes are spaced a little differently. Getting the IPD right makes a big difference in VR. The sweet spot is usually between 54-74mm. Being outside that range can make VR look blurry and cause eye strain.
Some VR headsets like the Oculus Quest 2 let you physically move the lenses to match your IPD. Higher-end PC VR headsets have a digital IPD adjustment setting in the options menu.
Finding Your Perfect Setting
There are a few ways to measure IPD. Some VR apps have a built-in calibration tool that walks you through it. You basically line up a marker with the center of each lens until the picture looks clearest.
If your headset doesn’t have a calibration app, use a ruler or mirror to measure the distance between your eye pupils. Then set your headset IPD to that number in the adjustment menu. Easy peasy!
“Virtual reality is an immensely powerful experience. But it’s only as good as the effort you put into proper VR setup. Taking those extra steps makes all the difference in comfort and immersion.”
8. Comfort Optimization
You wanna stay comfy in VR even during multi-hour gaming sessions. The key is getting your headset fitting just right. A few small tweaks can work wonders!
Strap Adjustment
First, adjust the top strap so about two thirds of the headset weight rests on your forehead. The back strap should cup the base of your skull, not your neck. Tighten until snug but not pinchy.
If you wear glasses, put the headset on from the front first, then slide the straps over. You want the strap just above your glasses, not smooshing them into your face. Most VR headsets have spacers to make room for specs.
Weight Distribution
Some VR headsets have extra parts to improve balance and comfort. Oculus Quest 2 has an elite strap accessory that cradles your dome. Valve Index comes with additional face pads.
If you feel too much pressure on your cheeks or nose, try a counterweight on the back headstrap. You can even rig up a makeshift one with some batteries and velcro. Tinker around until it feels like the headset is floating on your head.
“Pro Tip: If your face gets sweaty in VR, try slipping a thin bandana or sweatband under the headset padding. It’ll wick away moisture and keep your headset fresh. Bonus points if it makes you look like a VR ninja!”
9. First-Time Setup Tests
You’re so close to being ready for full VR immersion! But first, let’s run a few tests to make sure everything is working A-OK. The last thing you want is wonky tracking or controls ruining your fun.
Basic Movement Checks
Put on your headset and fire up a simple VR app like the tutorial or a free demo. Can you look around smoothly in all directions? Try walking around your play space. The guardian bounds should line up just right.
Now test the controllers. Squeeze all the buttons and give the thumbsticks a wiggle. Everything working like it should? Sweet! You’re doing awesome so far.
Controller Calibration
Sometimes controllers can get a little “floaty” if they lose tracking in VR. If you punch and your virtual hand lags behind, try calibrating in your settings menu. Reset the view in your headset too just in case.
If you’re still getting wonky visuals or controls, hop online and search for info specific to your headset. Chances are someone has already figured out a fix to keep your VR world looking sharp.
10. Troubleshooting Common Issues
Even with the best VR setup, you might bump into some hiccups now and then. Most problems have quick and easy fixes though. Here are some common culprits to watch for.
Display Problems
Is your VR headset display looking funky? Try unplugging the cable on both ends and plugging it back in firmly. Also check that your graphics card drivers are up to date. Roll them back to an earlier version if needed.
If you see a black screen in VR, your headset might’ve gone into sleep mode. Just give the power button a quick press to wake it back up. Can’t hurt to reboot the headset either if problems persist.
Tracking Issues
Controllers flying all over the place in VR? Make sure your play space has enough light and that the tracking cameras are clean. Reflective surfaces like mirrors or windows can throw things off too.
You might need to swap the controller batteries if they aren’t brand new. Same goes for your headset if it’s the standalone type. Try rebooting or repairing controllers as a last resort.
| Troubleshooting Checklist |
|---|
| • Check all cable connections |
| • Update or roll back drivers |
| • Press power button for black screen |
| • Make sure play space is well lit |
| • Clean headset tracking cameras |
| • Remove reflective objects nearby |
| • Replace controller batteries |
| • Reboot/repair headset + controllers |